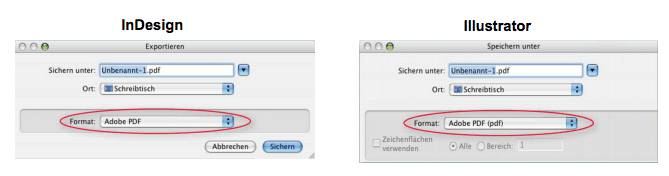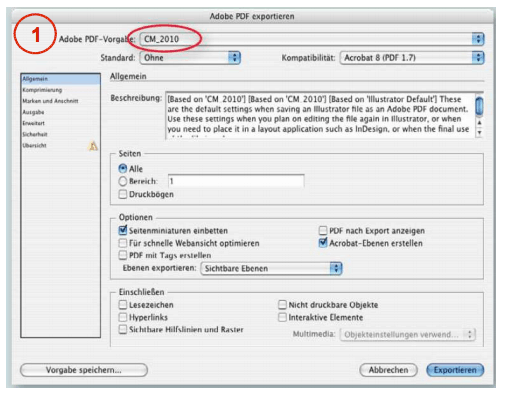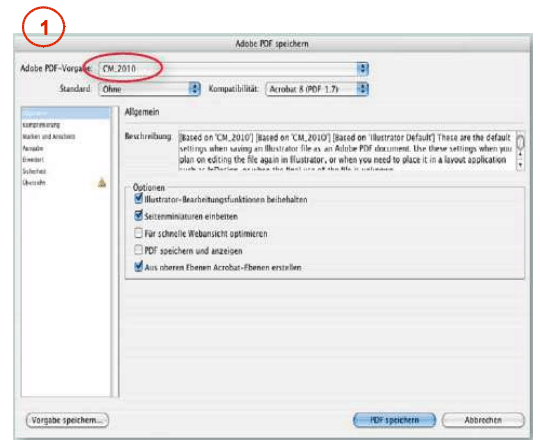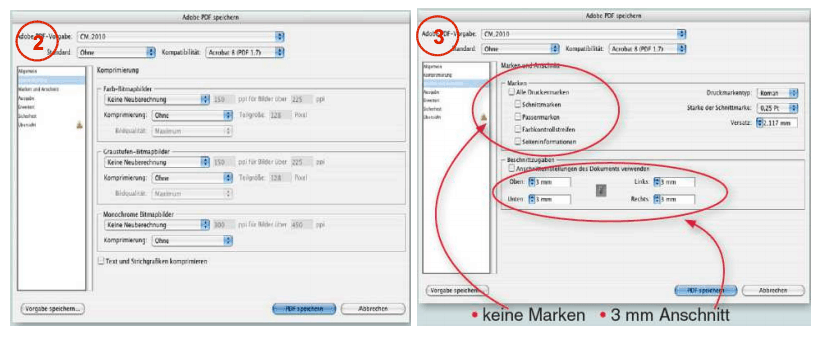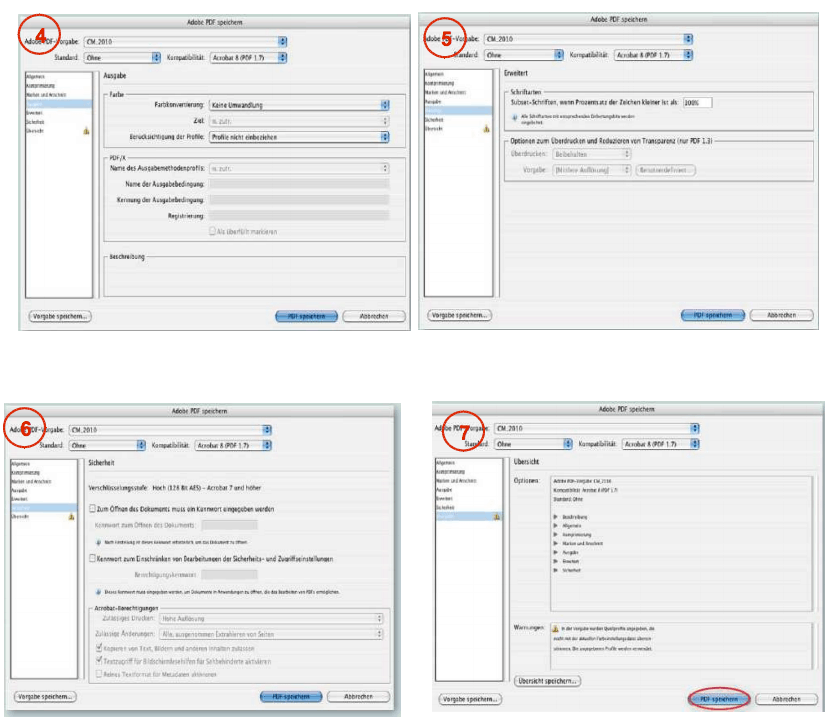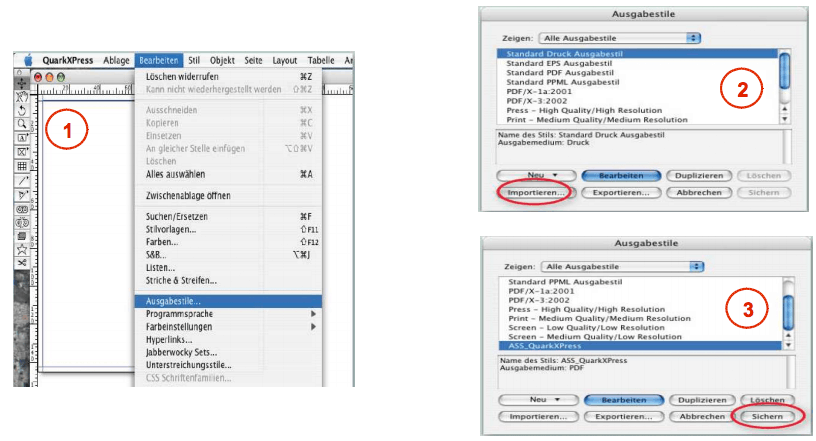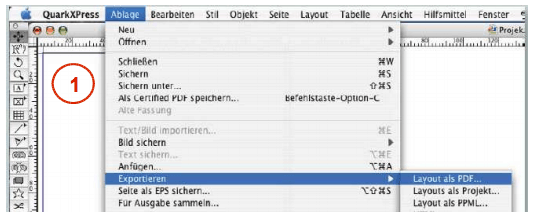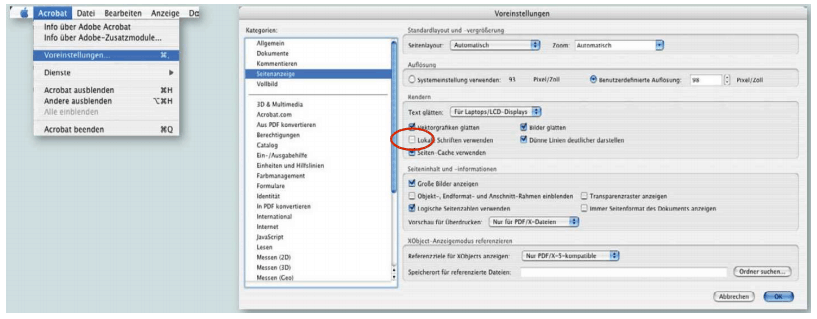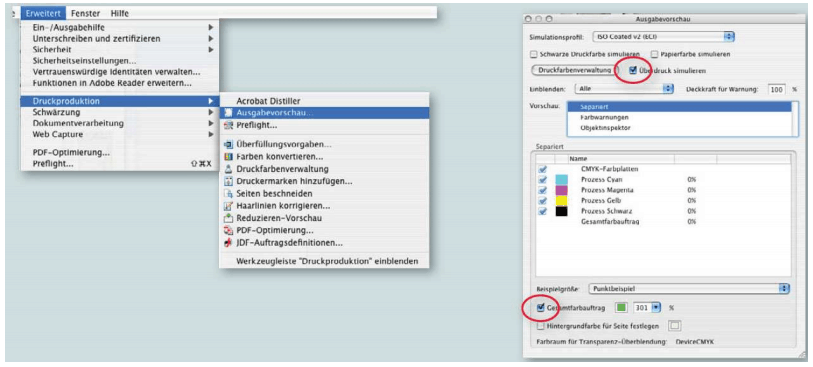Benötigte PDF-Einstellungen (Offsetdruck)
- PDFx4 / Version 1.6. Beides muss beim Export eingestellt werden.
- Transparenzen nicht reduzieren, bitte unbedingt erhalten (gilt v.a. für Programme, die nicht aus der Adobe-Kollektion sind)
- Farb-Profile zum Download… (ISO-coated v2 300% ECI)

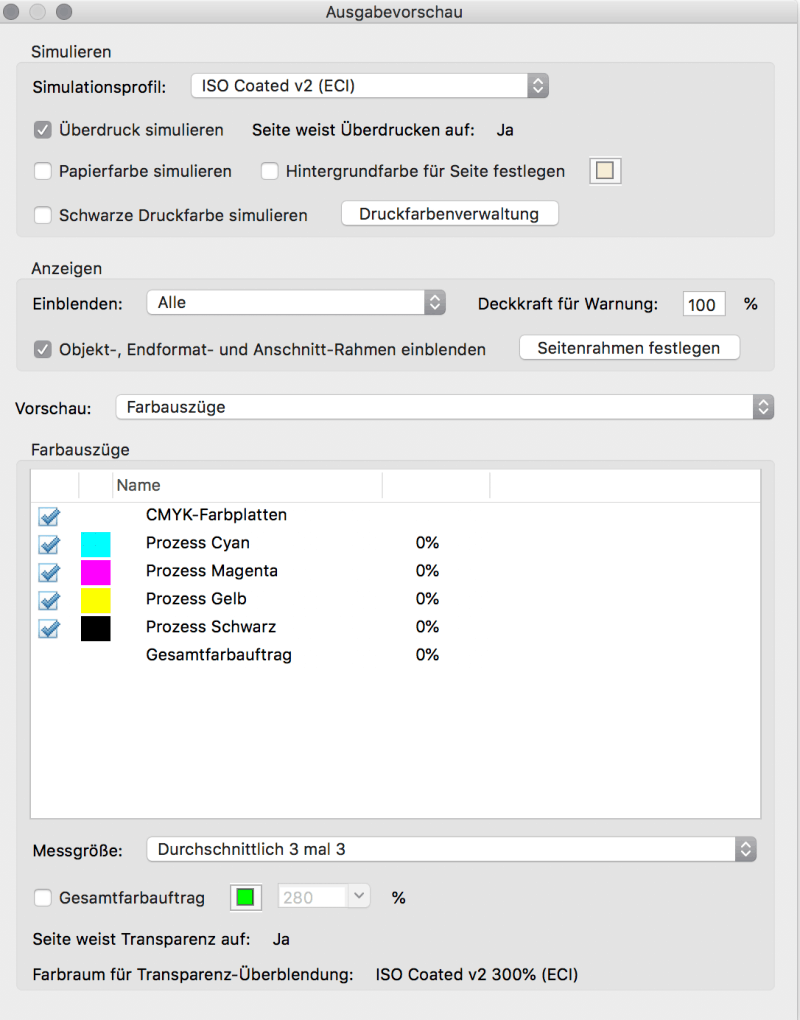
WICHTIG: Bitte klären Sie vor der PDF-Erstellung mit unserem Team, welche konkrete PDF-Einstellung für Ihr Projekt relevant ist, damit es in Ihrem Auftrag möglichst komplikationsfrei läuft.
PDF-Erzeugung
Optional: PDF-Voreinstellungsdateien für InDesign
Hier finden Sie ein ZIP-Archiv mit PDF-Voreinstellung-Dateien…
- Bitte entpacken Sie die ZIP-Datei, und kopieren Sie die Voreinstellungsdatei für InDesign in folgendes Verzeichnis: Festplatte > Library > Application Support > Adobe PDF > Settings.
- Danach wählen Sie im Menü „Export Adobe PDF“ (InDesign) oder im Menü „Speichern unter“ (Illustrator) die Voreinstellung aus.
- Datei > Export… (nur bei InDesign)
- „Adobe PDF“ im Menü „Format“.
- Wählen Sie ein Verzeichnis und drücken Sie „Sichern“.
- Alternativ können Sie auch die Einstellungen der folgenden Screenshots übernehmen
PDF erzeugen mit Adobe InDesign
PDF erzeugen mit Adobe Illustrator
PDF erstellen aus QuarkXPress
Die folgenden Arbeitsschritte beziehen sich auf QuarkXPress ab Version 7.0. Sollten Sie in einer früheren Version arbeiten, ist es ratsam, eine PDF über den Befehl „Drucken“ zu generieren.
- Bitte entpacken Sie die ZIP-Datei, und laden Sie die entsprechende Voreinstellungsdatei in QuarkXPress
- Wählen Sie: Bearbeiten > Ausgabestile.
- Wählen Sie „Import“, dann “PDF_QuarkXPress” und dann „Speichern“.
- Um nun eine PDF aus einem QuarkXPress Dokument zu exportieren, wählen Sie Datei > Export > Layout as PDF…
→ siehe auch Bilder auf der nächsten Seite - Wichtig: Größe des Dokumentes = Kartengröße
Importieren
Exportieren
PDF Überprüfen
Nach dem Erstellen der PDF sollte man diese prüfen, bevor sie zur Druckvorstufe geschickt wird.
PDF überprüfen in Adobe Acrobat Pro
- Wenn Sie Acrobat Pro zum Prüfen der PDF verwenden, gehen Sie sicher, dass „Lokale Schriften verwenden“ ausgeschaltet ist.
- Mit „Ausgabevorschau“ können alle Farbseparationen einzeln geprüft werden. Stellen Sie dabei sicher, dass „Überdruck simulieren“ angehakt ist und der Gesamtfarbauftrag nicht mehr als 300% beträgt (dazu müssen Sie bei Gesamtfarbauftrag „301%“ eintragen).
- Außerdem sollten schwarze Elemente auch wirklich nur in der schwarzen Separation vorhanden.
PDF überprüfen in Adobe Reader
- Schalten Sie die „Überdrucken-Vorschau“ im Fenster „Voreinstellungen“ ein Adobe Reader > Grundeinstellungen > Allgemein > Seitenanzeige. Dies ist ab der Version 7 des Acrobat Readers möglich.
- Adobe Acrobat Reader kann kostenlos von der Adobe Internetseite geladen werden: www.adobe.com.
[av_button_big label=’Übertragung der Druckdaten‘ description_pos=’above‘ link=’post,3556′ link_target=“ icon_select=’no‘ icon=’ue800′ font=’entypo-fontello‘ custom_font=’#ffffff‘ color=’theme-color‘ custom_bg=’#444444′ color_hover=’custom‘ custom_bg_hover=’#e8e82e‘ custom_class=“ admin_preview_bg=“ av_uid=’av-28znmh‘]
Weiter zum Beitrag
[/av_button_big]